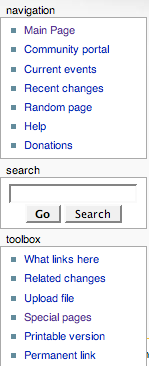Help:Navigation
From NeoWiki
m (1 revision(s)) |
|
| (One intermediate revision by one user not shown) | |
Revision as of 06:53, 27 February 2007
If you look at a page in MediaWiki, you'll find three main navigation elements: The sidebar on the left gives you access to important pages in the Wiki like recent changes or file upload. At the top of the page are the links which belong to the page currently displayed: its associated discussion page, the version history, and - most notably - the edit link. In the top right corner you'll find, as an anonymous user, the link to create an account and login (they are on the same page). As a logged-in user you have a collection of personal links, like the one to your user page or your preferences.
Contents |
Sidebar
The sidebar is displayed on the left edge of the page below the site logo (if using the default MonoBook skin). This sidebar gives you access to important pages in the Wiki like recent changes or file upload.
A click on the logo brings you back to the start page of the wiki. The links take you to important pages in the wiki, they can be configured by site administrators of the individual wikis
| Tip for wiki admins: You can customize the links in the navigation section via Special:Allmessages. For example edit MediaWiki:Sitesupport (displayed name) and MediaWiki:Sitesupport-url (target page). Or create a menu on your own in MediaWiki:Sidebar. |
Toolbox
The toolbox contains a selection of links which change depending on what type of page you are viewing.
On all pages (except special pages):
- What links here takes you to a special page that lists the pages on this wiki which contain a link to the current page. This is helpful when you are looking for pages of related information. The What links here information can also be useful when you are refactoring wiki pages and need to check whether links to this page are still relevant after changes in the current page.
- The Related changes tool lists all recent changes in the pages linked to from the current page. Recent changes to all relevant template pages are included in the resulting page list. The "Hide minor edits" option that can be set in the user preferences applies, among other things, to Related Changes.
On all pages (including special pages):
- Upload file displays a special page that allows logged-in users to upload images and other files to the wiki. Uploaded files can be linked-from or embedded-in wiki pages. Uploading files, viewing files on the server, including them in wiki pages and managing the uploaded files is discussed in the managing files section of this manual. This is not displayed if file uploading has been disabled or not enabled in the first place.
Tip for wiki admins: To enable file uploading someone with access to the MediaWiki installation files needs to edit the LocalSettings.php file and uncomment or add the option $wgEnableUploads = true;. Uploaded files will be stored in the images folder specified by the $wgUploadPath variable in the LocalSettings.php. This directory must be writable if file uploads is enabled. The upload location and image uploads settings are described in more detail on the MetaWiki LocalSettings.php page.
|
- The Special pages tool lists the MediaWiki special pages. In MediaWiki terminology, a special page is one that presents information about the Wiki and/or allows access to administration activities for the wiki. For example, a list of users registered with the wiki, statistics about the wiki such as the number of pages and number of page edits, system logs, a list of orphaned pages, and so on. These special pages are commonly generated when the special page is loaded rather than being stored in the wiki database.
- The function and use of the default special pages can be found in the special pages section of this manual.
Page Tabs
The page tabs are displayed at the top of the article to the right of the site logo (if using the default MonoBook skin). These tabs allow you to perform actions or view pages that are related to the current article. The available default actions include: viewing, editing, and discussing the current article. The specific tabs displayed on your pages depend on whether or not you are logged into the wiki and whether you have sysop (administrator) privileges on the wiki. On special pages only the namespace tab is displayed.
- Default for all users
- namespace (article, help, special page, template, user page etc.)
- discussion
- edit (may be view source if anonymous editing is enabled, the page is in the MediaWiki namespace or the page is protected)
- history
- Extra tabs for logged in users
- move
- watch
- Extra tabs for sysops
- protect
- delete
Extra tabs may be added, or some taken away, by wiki administrators using JavaScript or adding extensions so these may be different depending on which wiki you are using.
User Links
The user links are displayed at the top far right of the article (if using the default MonoBook skin). These tabs allow the logged-in user to view and edit their user page and wiki preferences. Additionally, the user links allow the user to quickly access their contributions to the wiki and logout.
For anonymous users the user links is replaced by a link to the wiki login page or, if enabled, a link to your ip address and your ip address's talk page.
- <username>
- This links to your user page which is where you can put information about yourself, store bits of information you want to remember or whatever else you fancy.
- my talk
- This links to your discussion page, where people can leave messages for you.
- preferences
- Allows you to change your personal site preferences.
- my watchlist
- A list of all pages that you are watching. Pages can be added to this list by clicking 'watch' at the top of the page.
- my contributions
- A list of all contributions you have made to the wiki.
- log out
- Click this link to log out of the wiki.